Upgrading Mac Mini or MacBook Pro to SSD Drive can significantly boost its performance. You will find below the steps to upgrade Mac to SSD Drive and transfer Data to New SSD Drive on Mac.
Upgrade Mac to New SSD Drive
The main concern when it comes to upgrading Mac to SSD drive is the possibility of data being lost and how to safely transfer data to New SSD Drive on Mac.
Luckily, macOS software provides multiple data transfer methods and you can choose from Time Machine, Migration Assistant or the Cloning method to safely transfer data to new SSD Drive.
- Mac Hardware iMac Mac Pro Mac mini MacBook Pro. Running Catalina on mid 2011 iMac. I have an old mid 2011 iMac which has been in the family for years.
- Performance has been good, and both mid-2011 Mac Mini's work well with MacOS Catalina. There has been a few minor graphical glitches, but overall I'm very happy with the upgrade. I'd still only recommend for someone who's technical and doesn't mind experimenting as I had to disable SIP to get the patch to work. Continue this thread.
- MacBook Air: mid-2012 or later. MacBook Pro: mid-2012 or later. Mac mini: late 2012 or later. IMac: late 2012 or later. IMac Pro: all models. Mac Pro: late 2013 or later. If your device isn't on this list, or was released before 2012, you won't be able to get Catalina the officially supported way.
NO - like a laptop the video card is integrated (soldered) to the logic board. The allure of the Mac Mini is that when the hardware becomes outdated its inexpensive to replace. Most Minis will sell for around 60%, or more, of the original retail price. If this answer was helpful please remember. Mac Mini Mid 2011. Buying a new Mac computer can be an expensive affair. However, if you have an old Mac Mini lying around, like we do, you can easily upgrade it to work like a new computer. Here we show you how you can upgrade a 2011 Mac Mini for use in the current year. You will need the following items for this project: Set of Torx screwdriver bits.
Perhaps the easiest way to transfer Data from Mac to New SSD Drive is to use Time Machine, unless you have an older Mac running macOS High Sierra or MacOS Mojave.
In which case, the external hard drive gets formatted as extended journal and cannot be used for Time Machine Backups (you will need to use the cloning method on older Macs).
1. Make Time Machine Backup to External Hard Drive

The first step is to back up all the data and programs on your computer to an external Hard Drive using Time Machine Backup.
1. Connect External Hard Drive to the USB Port of your Mac.
2. Click on the Apple Logo and click on System Preferences in the drop-down menu.
3. On the System Preferences screen, click on Time Machine.
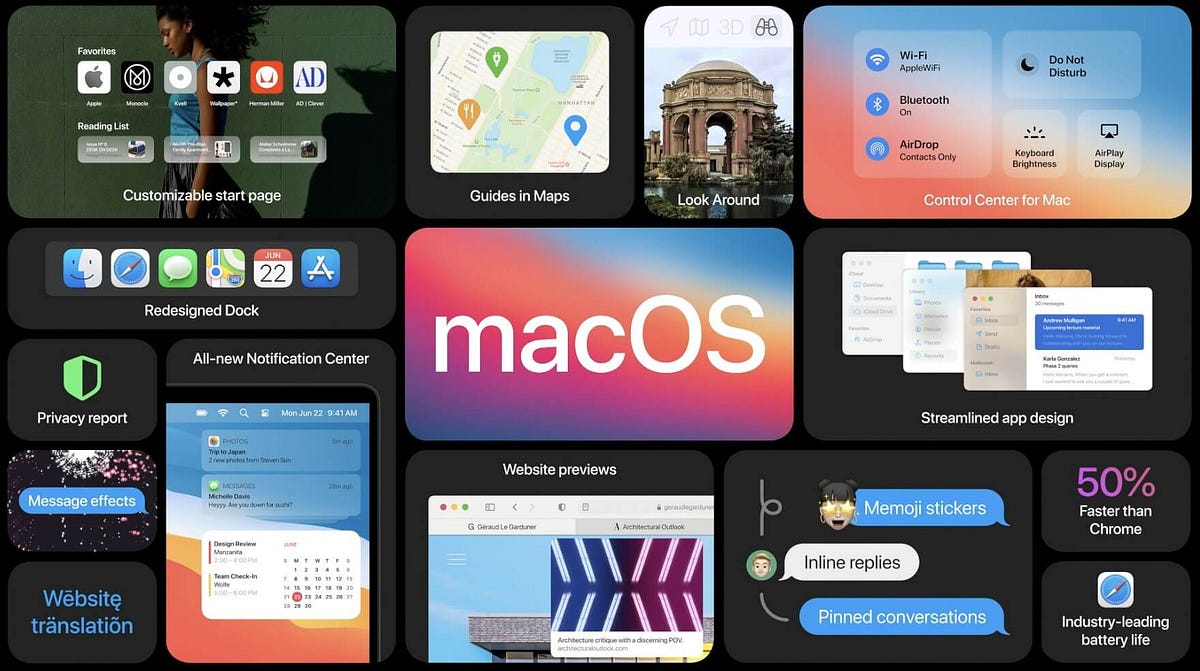
4. On the next screen, check Show Time Machine in menu bar option and click on Select Backup Disk… button.
5. On the next screen, select your Backup Disk and click on Use Disk button.
6.. If the selected disk is not formatted, you will be prompted to erase the disk first. Click on Erase to proceed.
7. After the disk is formatted, click on Backup Now to start the process of Time Machine Backup.
If you are making a Time Machine Backup for the first time, it may take multiple hours to complete the Backup process.
2. Replace Existing Hard Drive on Mac with SSD Drive
Now that you have a Time Machine Backup on a separate external drive, you can safely remove the current Hard Disk on your Mac and replace it with a New SSD Drive.
To upgrade Mac Mini to SSD, you will need a New SSD Drive, TR6 and T8 Screw drivers, Logic Board Removal Tools and Spudger.
To upgrade MacBook Pro to SSD, you will be needing a New SSD Drive, P5 Pentalobe Screwdriver, T5 Torx Screwdriver and Spudger.
The steps to replace 2014 Mac Mini Hard Drive with SSD can be found in this ifixit guide and you should also watch this video on YouTube.
To replace 2015 MacBook Pro Hard Drive with SSD, you can refer to this ifixit guide and you should also watch YouTube videos applicable for your model of MacBook.
3. Format New SSD Drive Using Disk Utility
If you have replaced the Hard Drive on Mac with a New SSD Drive, you need to format the disk to APFS format.
1. Turn on the Mac and immediately press and hold Command + R keys on the keyboard of your computer.
2. Release both the keys when you see your Mac starting with white Apple Logo. This should make your Mac go to macOS Utilities startup screen.
3. On macOS Utilities screen, select Disk Utility option and click on Continue.
4. On the next screen, type a Name for your SSD Drive and click on Apply to start the format process.
5. When the SSD Drive is formatted, close the screen and this should take you back to macOS utilities startup screen.
4. Transfer Data From Old HDD to New SSD Drive on Mac
The final step is to transfer Data from Old SSD Drive to New SSD Drive on your Mac. You can skip steps 2, 3 below, if you are already on macOS utilities screen.
1. Connect External Hard Drive containing Time Machine Backup to the USB Port of your Mac.
2. Turn on the Mac and immediately press and hold Command + R keys on the keyboard of your computer.

3. Release both the keys when you see your Mac starting with white Apple Logo. This should make your Mac go to macOS utilities startup screen.
4. On macOS utilities screen, select Restore From Time Machine Backup option and click on Continue.
5. On the confirmation screen, click on Continue to confirm.
6. On the next screen, select your Time Machine Backup Disk as the restore source and click on Continue.
7. Select the New SSD Drive on your Mac as the destination source and click on Restore.
8. Patiently wait for the Restore Process to be competed.
Once Time Machine Restore is completed, restart Mac and see if all your data is intact.
5. Desktop & Apps Missing After Time Machine Restore
In our testing, Desktop Files and Program Files were missing on Mac after Time Machine Restore.
If this happens, you can always Enter Time Machine > copy desktop files from Time Machine Backup and paste them on your new desktop.
Similarly, you can copy Program Files from Time Machine Backup and paste them in Programs Folder on your Mac.
[ Update: On March 21, 2021, I finally upgraded to Big Sur. Here’s what I learned in the process. ]
That’s a good question – but it’s also the wrong question. It is better to ask: “When should I upgrade to Big Sur?”
That answer is trickier.
TAKE THE PRESSURE OFF
The two most important things to keep in mind when deciding when to upgrade to ANY operating system is that there are no “hidden” new features in any Apple or Adobe application that suddenly get turned on when you upgrade.
In other words, everything your NLE does in Catalina, it will do in Big Sur. So you aren’t missing any features by waiting to upgrade.
Second, never upgrade in the middle of a project. Facing a deadline is a terrible time for a significant upgrade. Something always goes wrong, which takes time to fix. Wait until you complete a project – or have time to chase problems – before upgrading.
If you are lucky, everything will work perfectly. And, if not, you’ll have time to figure out what broke and get it fixed.
WILL YOUR APPS WORK?
First, like Catalina, Big Sur is a 64-bit operating system. Any apps that didn’t work in Catalina won’t work in Big Sur. This includes older 32-bit media. (Link)
If you haven’t upgraded to Catalina, here’s how to find out which apps on your system are 32-bit:
- Go to Apple menu > About this Mac
- Click on System Report
- Click on Software >Applications
- In the 64-bit (Intel) column, any apps displaying No won’t work in Big Sur
NOTE: This column does not appear in Catalina, because all apps in Catalina must be 64-bit.
9to5 Mac writes: “macOS 11 Big Sur has been widely seen as the least stable of the major new Apple software releases this year during the beta period from June until this fall.”
NOTE: Here’s a link to 9to5’s comprehensive look at upgrading to Big Sur.
Aaron, in the comments, highlights https://isapplesiliconready.com. “This website is more comprehensive and notes which apps work natively on Apple Silicon M1 and which work (or don’t work) using Rosetta 2.” I like the layout of this website – there are more than 700 applications listed.
As well, RoaringApps.com has compiled a crowd-sourced list (Link) of app compatibility. There are many other compatibility resources on the web. If you rely on 3rd-party software for your daily work, be sure to check out what works and what doesn’t. Be careful to type the name of your application carefully – this list is poorly curated.
As well, most audio applications have problems with Big Sur. Sweetwater.com has also compiled a list focused on audio apps. (Link)
WHAT SHOULD YOU UPGRADE
While Big Sur will run on most Macs manufactured from 2015 on, Big Sur is required for all M1 Macs; that is, those running Apple silicon CPUs.
NOTE: Here are Apple specs for supported hardware for Big Sur.
Mac Mini Mid 2011 Upgrade To Catalina Update
My general feeling is that if you have older hardware, don’t upgrade. Older gear is designed to run on older versions of macOS. You’ll probably get better performance by not upgrading. Also keep in mind that if you upgrade and decide you don’t like the new version on your older system, falling back to an earlier version of the macOS is a major pain.
If you have reasonably current hardware, upgrading makes a lot of sense – it simply becomes a question of “when.”
NOTE: Here are Apple’s instructions on how to upgrade to Big Sur.
WHEN SHOULD YOU UPGRADE
I am a fan of waiting. Clients want us to get their work done – on time and on budget. Reliability is more important that bleeding edge. If you have a system you can spare for testing, upgrade that now. See what works and what doesn’t. However, don’t feel under pressure to immediately rush to upgrade production systems.
That being said, I also want to stay reasonably current because developers are creating new software for the new OS, not upgrading older versions. At some point, the latest versions of software won’t support older operating systems. (Final Cut Pro 7 is a classic example of this. It is a 32-bit application. It will never run on current versions of the macOS.)
SUMMARY
So, should you upgrade? Yes.
When should you upgrade?
- After you verify that the software you need is compatible with Big Sur
- When you have time to chase potential problems after any demanding projects are complete
- When Apple has released several bug fix updates to Big Sur
Last week, Apple released the 11.1 maintenance update to Big Sur, with a beta release of 11.2 to developers for testing. These maintenance upgrades are significant and needed.
For myself, I plan to upgrade my main production system after the first of the year, when the 11.2 update is released. And I’m keeping two older computers on older versions of the macOS – just in case.