- Catalina Bootable Drive Mac
- Catalina Bootable Disk
- Os Catalina Bootable Drive
- Catalina Bootable Installer
In our previous post, we shared an easy method to Create Bootable USB Installer for any macOS on Windows 10. We also shared a method on How to Create a Bootable Disk of MacOS X: 2 Easy Steps using a MAC system. Today, we will dive into a much deeper method on How To Create macOS Catalina Bootable USB on Windows!
Catalina Bootable Drive Mac
Create macOS Catalina Bootable USB on Windows: Required Files
- macOS Catalina DMG file for a clean installation. (Download links have been provided below)
- A good internet connection to download the macOS Catalina DMG file. The file is around 8GBs, so you will need a good internet connection. Alternatively, you can use the Internet Download Manager tool that will help you enhance your downloading speed. I have provided the download links below.
- A USB Drive (Pen-Drive or External Disk). Your USB device must be of sufficient memory for the installation.
- TransMac tool from Acute Systems. This tool is a Windows application that may replicate and manage folders and files around Apple drives and apparatus, such as Mac-formatted hard drives, flash drives, and other memory devices, also, to open and burn disk images and .dmg along with .sparseimage documents.
Connect the macOS Catalina install drive to the target Mac. Hold down the OPTION key upon system boot, and continue holding Option until you see the Mac boot menu. Choose the macOS Catalina installer volume to boot from. The MacOS Catalina boot disk will allow you to install MacOS Catalina as an upgrade, and also to perform clean installations. (The internal hard drive may not be visible if it does not have a valid, bootable partition installed.) Note: If you don’t see the USB flash drive’s “Install macOS Catalina”, try removing and re-inserting the USB flash drive while viewing the Startup Manager screen. The USB flash drive should then appear after a few seconds.
How To Create macOS Catalina Bootable USB on Windows: Step by Step
This is a 4 step process, so please make sure you do not skip any part of it and eventually get frustrated with the failure. I have also shared a complete video tutorial on How To Create macOS Catalina Bootable USB on Windows: Step by Step, you can find the video at the end of this post.
Step 1: Download the required files to Create macOS Catalina Bootable USB on Windows
- TransMac tool from Acute Systems- This file is password protected and the password is www.techrechard.com. You can extract this file using WinRAR download free and support: WinRAR (win-rar.com).
- IDM 6.27 Build 2 Registered (32bit + 64bit Patch) [Techrechard.com] – This file is password protected and the password is www.techrechard.com. You can extract this file using WinRAR download free and support: WinRAR (win-rar.com).
Step 2: Install TransMac Tool on your Windows 10
Catalina Bootable Disk
After downloading the TransMac tool from the above links, you can simply proceed with the installation. You will see the following contents:
After the files have downloaded, click SETUP.
And click, Next.
Accept the terms and conditions.
Choose the directory for installation.
Leave the default ticks and click Next.
And you see that within no time the setup is complete.
Step 3: Open TransMac Tool
Once the installation is over, the transmac tool will open itself. And you will see the following message.
Since we are running the trial version of TransMac, you need to wait for 7 seconds and it will open up automatically. After the 7 seconds are over, you can simply click, Run.
Now insert your pendrive, usb drive or any external disk.
And click Tools, followed by Refresh drive list.
Once you click refresh drive list, you will see your USD device attached.
Step 4: Complete the installation
Now, right click your USB and click Restore with Disk Image.
Now, you will be prompted an error that you need to run TransMac using administrator access. So you simply click YES.
Now, wait again for 7 seconds.
Now, right click on your USB device and click Restore from Disk Image again. You will be prompted with a warning and you can click Yes.
Now you select the Catalins DMG file and upload it.
Now click OK,
Now you will get your last warning that the USD device will be formatted. You can simply click YES.
The restoration process will begin and it will take around 20-30 minutes, depending upon your USD speed. For me, it took around 17 minutes.
Once complete, you will see.
Now the Restore process is complete, and you can use this USB as macOS Catalina Bootable USB. To check the contents of this USB, you will need a MAC system. If you do not have a spare MAC, no need to worry. I will show you the contents of this USB created.
NOTE: This USB will not work on Windows anymore. If you plug it again on your desktop, it will ask you to format the drive. So do not worry. The contents of this USB will be visible only on a MAC system.
As you can see the contents of the USB device. Now, you can use this as a macOS Catalina Bootable USB.
After this process is complete, you can use this USB to install macOS Catalina on your MAC system using the BIOS mode. You simply need to boot your MAC using this USB device at startup.
Os Catalina Bootable Drive
Here are some other posts that you might be interested in-
How to change the working of the function keys in Catalina?
How to Install macOS Catalina on VirtualBox on Windows: 8 Step Ultimate Guide
How to Install macOS Catalina on Unsupported Mac: 9 Easy Steps
How To Download Macos Catalina Vmware and Virtualbox Image – Latest Version
How To Download Macos 10.15 Catalina Iso + Dmg + Vmdk
How to Speed Up macOS Catalina? 7 Easy Methods
How To Create macOS Catalina Bootable USB on Windows: Conclusion
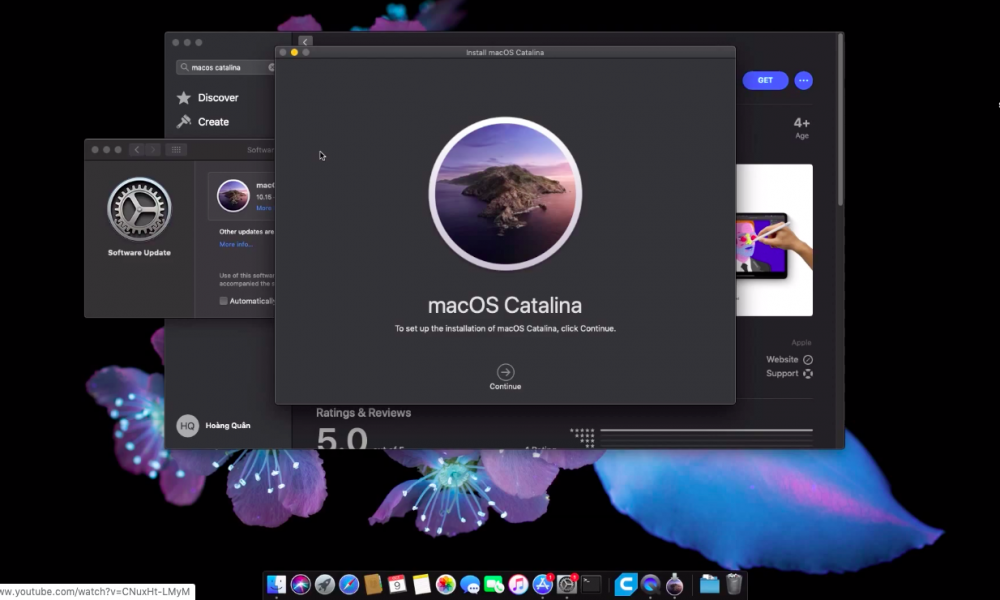
I hope you have enjoyed this article and have successfully created macOS Catalina Bootable USB on Windows. If you find any issues, you can leave your comments below. I have also created a complete video tutorial that you use and learn How To Create macOS Catalina Bootable USB on Windows below.
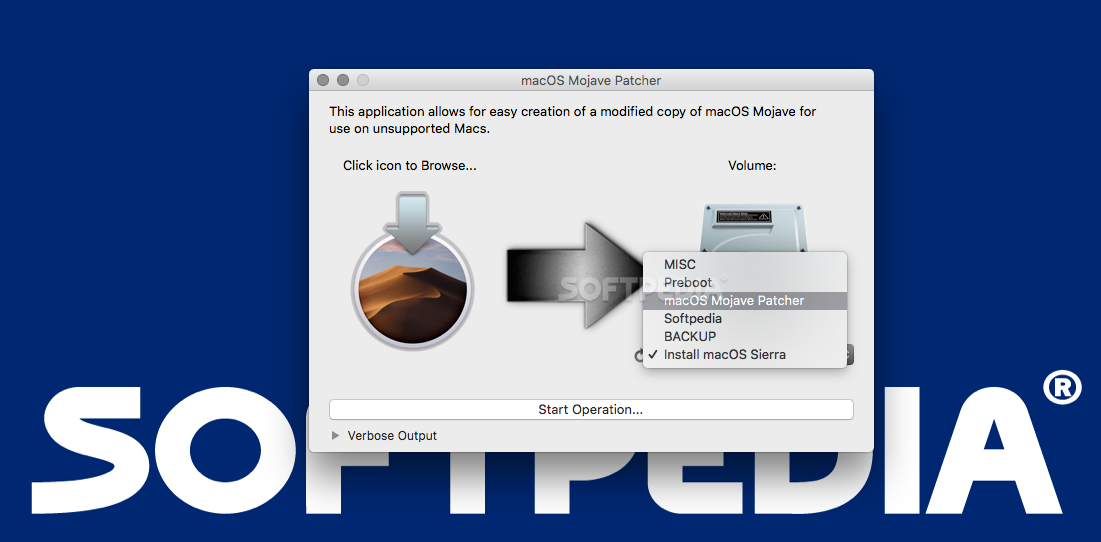 «12»
«12»Comments
Catalina Bootable Installer
- edited October 2019
- Upgraded 2 of my 3 macs on Catalina. No problems. My final machine (iMac) will have to wait as one piece of crucial software (from Hikvision) is still 32-bit and who knows when these clowns will make it 64-bit.
i did an upgrade, then a clean-install to see what bugs have been put in. So far, all solid. - The easiest/best way to do this is to use Install Disk Creator.
Which has not been updated since Dec 2018The easiest/best way to do this is to use Install Disk Creator.
Yes, DiskMaker X is ready for Catalina but it’s in beta at the moment. According to developers Twitter page, it should be ready by the end of this week hopefully.DiskMaker X is now Catalina ready.- Catalina is the buggiest system I ever loaded on a computer. Small but annoying problem; Can't update Apps, can't download Apps, changes Mail.
- The 'quoted' command is incorrect. Wrong: »sudo /Applications/Install macOS Catalina.app/Contents/Resources/createinstallmedia—volume /Volumes/USBdrive —/Applications/Install macOS Catalina.app« Correct: »sudo /Applications/Install macOS Catalina.app/Contents/Resources/createinstallmedia --volume /Volumes/USBdrive --/Applications/Install macOS Catalina.app« The use of em dashes instead of two hyphen-minus characters will result in the command not working, as does the omission of the space between 'createinstallmedia' and the first two hyphen-minus characters.
- edited October 2019
Nope. It works fine. You can see it works in the attached screenshots.The 'quoted' command is incorrect. Wrong: »sudo /Applications/Install macOS Catalina.app/Contents/Resources/createinstallmedia—volume /Volumes/USBdrive —/Applications/Install macOS Catalina.app« Correct: »sudo /Applications/Install macOS Catalina.app/Contents/Resources/createinstallmedia --volume /Volumes/USBdrive --/Applications/Install macOS Catalina.app« The use of em dashes instead of two hyphen-minus characters will result in the command not working, as does the omission of the space between 'createinstallmedia' and the first two hyphen-minus characters.
I appreciate what you're saying and why. - Copied and Pasted...Didn't work. Manually type worked. Strange...
- I encountered a few problems doing a Catalina upgrade:
1) The Catalina post-installation got stuck forever (hot spin), or at least overnight for > 12 hours, at the 'Setting Up Your Mac,' phase on my 2013 MacBook Pro. I DuckDuckGo'd the symptom and found that several other people are having the same exact problem on a variety of Macs. The workaround, which I consider very dangerous, is to do a hard reboot of your Mac. It seemed to work but anytime you interrupt something having to do with installation and setup you run the risk that something isn't configured quite right.
2) The MobileMe AppleID Curse came back once again to haunt me. I'm a former MobileMe subscriber (sad, I know) who also had an AppleID for iTunes purchases. When iCloud came along my MobileMe credentials were converted to iCloud credentials as an AppleID. However, I also had the iTunes AppleID but despite an initial promise from Apple to merge these two IDs, Apple subsequently refused, and still refuses to merge my two Apple IDs. Getting the US nuclear launch codes requires a lower level of authority than what it takes to merge Apple IDs. Not a joke. Anyway, once Catalina started doing its thing to associate my AppleID with various services on my Mac it defaulted to using my ex-MobileMe AppleID - for everything. The problem is that most of my purchases, like thousands of music tracks, apps, books, iTunes in the Cloud, etc., are associated with my ex-iTunes AppleID. Sounds like an easy switch, but nope, I ended up having to reassign everything manually and re-download a boatload of content.
3) I could not enable Keychain. No matter how many times I entered my credentials it still refused to activate. The 'solution' was to log out of my ex-MobileMe AppleID account, which is associated with my iCloud subscriptions like cloud storage and log back in. To do this I had to first manually disconnect from every service shown under AppleID in preferences. This temporarily severed things like Photos, Mail, Contacts, Calendars, Reminders, Safari history, Keychain, Find My Mac, Notes, etc. Once I shut everything down (and I selected the Save option on whether to keep iCloud content on my Mac) I was able to sign back into my ex-MobileMe AppleID and activate Keychain. The OS then asked me, one by one, whether to reconnect each of the services to iCloud, which I did. However, a side effect of this is that Photos now thinks, as it always does if you sign out and sign back into iCloud, that all of my roughly 32,000 photos must be uploaded to iCloud. It's now been churning away for a couple of days even though everything in my iCloud matches what is on my Mac. I think it stupidly uploads the whole photo, then realizes it's already on the server and discards it. Talk about a massive waste of bandwidth. (Sidenote: Amazon Photos does the same thing). It seems to me that they could do something like a checksum or CRC based comparison/handshake, at least as a first pass, before uploading the entire photo.
Anyway, definitely not what I'd called a 'bumpless' upgrade. Not to sound damning, but installation issues always set a bad tone for a product. Apple could have and should have rooted out these problems ahead of time. To them this may sound like a toe stub, but to end users, it is a royal pain in areas far north of their toe. - Copy & Paste of.. 'sudo /Applications/Install macOS Catalina.app/Contents/Resources/createinstallmedia—volume /Volumes/USBdrive —/Applications/Install macOS Catalina.app' does not work for me. It says Command not found.
Copy & Paste of either of those did not work for me but this did....
Nope. It works fine. You can see it works in the attached screenshots.The 'quoted' command is incorrect. Wrong: »sudo /Applications/Install macOS Catalina.app/Contents/Resources/createinstallmedia—volume /Volumes/USBdrive —/Applications/Install macOS Catalina.app« Correct: »sudo /Applications/Install macOS Catalina.app/Contents/Resources/createinstallmedia --volume /Volumes/USBdrive --/Applications/Install macOS Catalina.app« The use of em dashes instead of two hyphen-minus characters will result in the command not working, as does the omission of the space between 'createinstallmedia' and the first two hyphen-minus characters.
I appreciate what you're saying and why.
sudo /Applications/Install macOS Catalina.app/Contents/Resources/createinstallmedia --volume /Volumes/Untitled
Me too ↑
Copy & Paste of either of those did not work for me but this did....
Nope. It works fine. You can see it works in the attached screenshots.The 'quoted' command is incorrect. Wrong: »sudo /Applications/Install macOS Catalina.app/Contents/Resources/createinstallmedia—volume /Volumes/USBdrive —/Applications/Install macOS Catalina.app« Correct: »sudo /Applications/Install macOS Catalina.app/Contents/Resources/createinstallmedia --volume /Volumes/USBdrive --/Applications/Install macOS Catalina.app« The use of em dashes instead of two hyphen-minus characters will result in the command not working, as does the omission of the space between 'createinstallmedia' and the first two hyphen-minus characters.
I appreciate what you're saying and why.
sudo /Applications/Install macOS Catalina.app/Contents/Resources/createinstallmedia --volume /Volumes/Untitled
We'll look into it again, but as presented, the original absolutely works in two different AI locations.
Me too ↑
Copy & Paste of either of those did not work for me but this did....
Nope. It works fine. You can see it works in the attached screenshots.The 'quoted' command is incorrect. Wrong: »sudo /Applications/Install macOS Catalina.app/Contents/Resources/createinstallmedia—volume /Volumes/USBdrive —/Applications/Install macOS Catalina.app« Correct: »sudo /Applications/Install macOS Catalina.app/Contents/Resources/createinstallmedia --volume /Volumes/USBdrive --/Applications/Install macOS Catalina.app« The use of em dashes instead of two hyphen-minus characters will result in the command not working, as does the omission of the space between 'createinstallmedia' and the first two hyphen-minus characters.
I appreciate what you're saying and why.
sudo /Applications/Install macOS Catalina.app/Contents/Resources/createinstallmedia --volume /Volumes/Untitled- I'd suggest the instructions say 'name the USB stick USBDrive' from the get-go. After decades in this business, I have lost count of the times that people miss such a basic instruction as 'Make sure to change the element titled 'USBdrive' for the name of the drive you intend to become the bootable installer. '
We’ve been seeing these kinds of comments for over twenty years with each release of a major upgrade to macOS. Someone always declares something to be the worst, buggiest, most stupid update ever. Point being someone is always going to have problems no matter what. So no, Catalina is not the buggiest system ever loaded onto a computer and someone will be along shortly to tell you what their buggiest system ever loaded onto a computer was. It’s like death and taxes.Catalina is the buggiest system I ever loaded on a computer. Small but annoying problem; Can't update Apps, can't download Apps, changes Mail.- The copy-and-paste problem seems to be caused by a font translation issue from the web page to Terminal.
The double dashes are coming out as single in Terminal with the error 'command not found'.
Replacing the single dashes with doubles results in the error 'invalid option --?'
Removing the second set of dashes finally worked for me:
... --volume /Volumes/USBdrive /Applications ...
This ^ is kind of a mess. Is that deliberate? If you're trying to edify, sorting that in a clearer manner would be a big help.The 'quoted' command is incorrect. Wrong: »sudo /Applications/Install macOS Catalina.app/Contents/Resources/createinstallmedia—volume /Volumes/USBdrive —/Applications/Install macOS Catalina.app« Correct: »sudo /Applications/Install macOS Catalina.app/Contents/Resources/createinstallmedia --volume /Volumes/USBdrive --/Applications/Install macOS Catalina.app« The use of em dashes instead of two hyphen-minus characters will result in the command not working, as does the omission of the space between 'createinstallmedia' and the first two hyphen-minus characters.