Counter-Strike: Global Offensive is one of the best eSports that is available in the market, but the frequent game crashes have frustrated the users. Recently, many CS:GO players reported that the game crashes randomly on PC. Sometimes it crashes on startup, while other times it happens on map load. If you are one of those unlucky users facing the CSGO crashing issue, then this guide is perfect for you.
CSGO Crashing in Windows 10? Try these Fixes
Are you facing constant CS:GO crashes on your computer? We have listed down some of the best fixes that can help you get rid of these crashes in an instant.
SELECT @Err = @@ERROR. IF (@Err 0) BEGIN. GOTO ErrorExit. WHILE (@RowCount 0) BEGIN — Delete StateChangeEvents that are older than @GroomingThresholdUTC — We are doing this in chunks in separate transactions on — purpose: to avoid the transaction log to grow too large. DELETE TOP (10000) SCE. FROM dbo.StateChangeEvent SCE. Folder directxinstaller - execute the setup. (it's gonna take a while) 4. Copy the content of folder 730 and paste to Steam / SteamApps / Common / Counter Strike Global Offensive folder (if not have this folder with this name, create a new one) 4. Bueno chicos, aqui esta la solucion que me han pedido, espero que les sirva Link: http://www.mediafire.com/download/n63n6dhb6chogld/Update+CS+Global+Offensiv. This report is generated from a file or URL submitted to this webservice on November 2nd 2016 18:51:50 (UTC) and action script Heavy Anti-Evasion Guest System: Windows 7 32 bit, Home Premium, 6.1 (build 7601), Service Pack 1.
Fix #01: Verify the integrity of your game files
CS:GO may crash because one or more of game files are either corrupted or missing. In case this is the issue, your game will crash again and again until you verify the integrity of the game files. Here’s how you can easily fix this issue:
- Open Steam on your computer and click LIBRARY.
- Right-click the Counter-Strike: Global Offensive and select Properties.
- Click on LOCAL FILES tab, then click VERIFY INTEGRITY OF GAME FILES…
- Wait until the game cache verification finishes, then exit Steam.
Now relaunch the Steam and run your game to see if it still crashes. If it does, move to the next fix below.
Fix #02: Stop Overclocking your GPU
Essentially, overclocking a GPU increases its speed to offer a higher game performance to its users. But, at the same time, the process causes the GPU to increase in temperature and draw more power. Which means pushing it too high can lead to the game crashing issues.
So if your game happens to crash after you’ve overclocked your GPU, you should try lowering it back to the default settings. This might be enough to prevent the CSGO crashing issue you’re experiencing.
Fix #03: Close background programs
Running multiple programs at the same time while gaming could cause your PC to overload and make your game crash. To make sure that’s not the case, open up your task manager and check to see if you are running any programs in the background. Close and exit all the apps and downloads that might be slowing down your PC.
That said, don’t end any program that you’re not familiar with. It may be critical for the functioning of your computer.
Once done, relaunch CSGO to see if it is running properly.
Fix #04: Raise the priority of your game
Your CSGO may crash because its priority isn’t high enough. If set at a priority lower than some other programs, the game may not be able to get enough memory from your system for it to run properly. You can try raising the priority of your game to see if it solves the problem for you.
Here’s how you can do it:
- Launch CS:GO.
- On your keyboard, press Ctrl + Shift + Esc simultaneously to open the Task Manager.
- Click the Details tab.
- Right-click on your game, hover over Set priority and click Above normal.
- Restart your game to see if you got rid of the crashing issue.
Fix #05: Update your graphics driver
This problem may occur if you’re using an outdated or corrupt graphics driver. So, you can try updating your graphics driver to see if that’s the reason behind all your game crashes.
The best way to do that is to visit your graphics card manufacturer’s website (Nvidia, AMD, or Intel) and download and install the latest driver for your model. Don’t forget to check if the driver is compatible with your variant of Windows system.
Once the driver is installed, restart your computer and launch the game again to see if it still crashes.
Fix #06: Launch CSGO in -autoconfig mode
Running the game in a different mode, such as the -autoconfig mode, has solved the problem for a lot of users, so you can give it a try as well. Here’s how you can do it:
- Open Steam on your computer and go to LIBRARY.
- Right-click on Counter-Strike: Global Offensive, then click Properties.
- Click SET LAUNCH OPTIONS…
- Remove ANY launch options currently shown and type -autoconfig, then click OK.
- Exit Steam.
Re-launch CSGO and check if the crashes are still there. Once the problem is resolved, remove the mode.
Hope these fixes have helped you.
READ NEXT
- Fix: Windows 10 Freezes when connecting to WiFi
Do the steps from the top of the page to the bottom while following this guide on how to fix any error you get downloading maps on CS:GO . The place of each step is in the position is it at because of how likely it is to solve your issue and how easy it is to complete. At the bottom of the page there is a comment section where you can let others know which step fixed your issue or to let us know if you are still having issues, make sure to give us as many details as you can including what error code and message you receive.
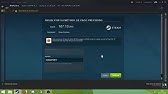
The common map error messages and codes that come up are:
- Host_Error: Disconnected
- Missing Map, Disconnecting
- ERROR on map textures
- Purple checker boards on maps or certain models
1. Verify Your Game Cache
With most issues you come across in Counter-Strike: Global Offensive can be fixed by verifying your game cache using the Steam application. This checks your game files for anomalies in files downloaded from the Steam server. It commonly fixes issues regarding missing models, game crashes and purple checker boards on models inside a map.
Instruction Guide:
- Open the Steam Application.
- Click on the Library tab.
- Right click Counter-Strike: Global Offensive.
- Select Properties.
- Press on the Local Files tab up the top.
- Press on the “Verify integrity of game files” button.
- Wait for a pop up to appear with the text “All files successfully validated”.
After this has completed Steam will download the missing files before you are able to launch the game. You can track the download on the downloads button at the bottom of the Steam application. You are able to do this step on any game downloaded with Steam, so keep this guide in mind if you are having issues on other games and their maps.
2. Turn on the Download Filter
There is a chance that you have accidentally set Counter-Strike: Global Offensive to not download any maps if you are trying to join a community server. This can be fixed easily by enabling it again using your developer console inside of Counter-Strike: Global Offensive and can be changed again after you have downloaded the map or files required.
Turn on your developer console and type in the following:
Make sure to press enter after typing it in. There are some other parameters that you can place at the end of this command to prevent the game downloading maps and files to your computer. If you are getting errors you should not use these commands but they are good to know when everything is working correctly. These commands are:
- cl_downloadfilter none – Disable all files from downloading
- cl_downloadfilter nosounds – Disable downloading sound files
3. Download the maps and add them manually
The first place to try and find a missing map is on the Steam CS:GO Workshop, you can click the link or access this while in the game by pressing shift + tab, clicking on the “community hub” text and pressing on the “Workshop” tab.
Search the map name or the file name of the map you are missing. It may not come up right away as the name of the map on the workshop may be different then the map name. You best bet is to try to find the file name which will be in the following format: GameMode_MapName_Version. The version is important on community maps as the same map can be altered by multiple people and re-uploaded.
Taking the offical Dust 2 as an example these are what you would want to search the following to try and find the map:
- dust II
- dust 2
- de_dust2
Error While Loading Patchlist Cs Go 2018
If you cannot find the map you are after on the workshop you will want to find the map online and place it in the CS:GO maps folder. The two common places to find maps that are not on the workshop are GameBanana and GameMaps.
After downloading a map you will need to place it in the correct folder. The default location on your computer for CS:GO maps is:
4. Remove game from the Windows Data Execution Prevention
If Windows at some point considers Counter-Strike: Global Offensive a threat to the computer in which it believe any files downloaded from it to your computer may contain viruses or malware it may be placed in the Data Execution Prevention. Luckily as long as you have an administration windows account you can remove it.
To start open the Control Panel which can be found in your Start Menu or by searching “Control Panel” in your windows search bar.
Windows 10 and Windows 7:
Control Panel -> System and Security -> System -> Advance system settings -> Settings -> Data Execution Prevention
Error While Loading Patchlist Cs Go 2019
Once you have the window open make sure that Steam.exe and CSGO.exe are not listed. If they are select them and press the remove button. In addition if you notice you cannot download any files onto your computer from third-party software make sure that the option for Data Execution Software is only on for the programs you choose which is the bottom radio button.
Make sure to hit the apply button the the very bottom of the window once you are done.
Though this has been reported by multiple CS:GO players as the reason they are unable to download or play certain maps it may be wise to invest time into understanding what caused the game to end up here. I would suggest creating a back-up of your files and running an anti-virus or malware scan. Windows Defender is a good start but Malwarebytes an addition security software does not hurt. They also have a free version.
5. Change Internet Explorer Security
Although Microsoft has changed to Microsoft Edge as their browser you will still find Internet Explorer located on your computer as long as you have downloaded it. Some software use Internet Explorers settings as a guide on where to download items and which security settings to follow, of course if you are on a MAC you can skip this section.
If you uninstalled Internet Explorer you can find the download on the Microsoft website, as if writing this the latest internet explorer is Internet Explorer 11 which is the second or fifth option on their website. Download the version which is correct for you, if you are unsure open your system setting and check what “System Type” you have. Both x86 and x32 use the 32-bit version while x64 used the 64-bit version.
Once it is installed or you have opened it, press the cog in the right hand corner and open the Internet Options. Then navigate to the Security tab and lower the “Security level for this zone” to a maximum of Medium-high. If you are still having issues I would try again at only at medium.
Do not change to a custom level unless you know what you are doing. It is not needed for this guide at all for downloading or fixing CS:GO map error.
6. Remove the maximum download size launch option

If you have copied and pasted launch options without reading what they do you may have accidentally limited the allowed size of each download in Counter-Strike: Global Offensive. This is easy to check and can be fixed by removing some text in your launch options.
Just like in the first step of this guide open the Steam application, navigate to the Library and right click on Counter-Strike: Global Offensive. Select Properties again but this time stay in the General tab which is the default tab when the properties window opens. Click on the “Set Launch Options” button in the middle and check the make sure you don’t have the max download file size parameter placed inside of the text box.
You can do this by searching for and removing “-maxdownloadfilesizem ” with the number after it.
For example:
Error While Loading Patchlist Cs Go Download
7. Uninstall and Reinstall the game
The very last option takes the longest to do, and that is to uninstall Counter-Strike: Global Offensive and install it again. Make sure you have done every other step above before you do this.
Uninstall Counter-Strike: Global Offensive steps:
- Open the Steam application.
- Navigate to the Library using the Library tab on the top of Steam.
- Right click on Counter-Strike: Global Offensive.
- Press on the Properties option.
- On the pop-up click on the Local Files tab up the top.
- Click on the Uninstall Game button.
- On the Steam library an overlay will appear asking you to confirm the uninstall.
Install Counter-Strike: Global Offensive steps:
- Open the Steam application.
- Navigate to the Library using the Library tab on the top of Steam.
- Right click on Counter-Strike: Global Offensive.
- Press Install.
Now that the game has been uninstalled and reinstalled open the game and try to play on the map you where having issues with. If it is a custom map it will need to download again from the community server while official maps do not need to be downloaded as they come with the installation.
8. Other Hardware Issues
Error While Loading Patchlist Cs Go Solucion
If the map is a community made map with a lot of models your computer or laptop may have issues drawing all of the models on the screen. In this case you will need to upgrade your hardware which is way beyond the scope of this guide. Usually if this is the case you will get error message or box once the game crashes which you will be able to look up and confirm this for yourself.
If you are experiencing textures flicking black or models in the game flying across the screen usually making long triangles it means that your graphics card is faulty. This issue is commonly experienced after you install a new graphics card as the issue comes from the manufacturing of the card and needs to be send back with warranty for a new card. Before you send the graphics card back though make sure you have the correct graphics driver installed and any old graphics cards have their drivers uninstalled.
Conclusion
There are many different ways that your computer or settings inside of steam could effect issues with maps in Counter-Strike: Global Offensive. This long list of ways to fix the issue will fix many different issues you are having with trying to download or play on a map. If your issue is not fixed make sure to leave a comment with what your issue is and any errors that pop up. If we or someone else in the community know you’ll get a response to help you so you can play CS:GO again.